まずはその『設定6用色彩調整 東京昼用』適用前後の画像を比較してみてください。
設定6用色彩調整 東京昼用
◆比較 サンプル
| ◆無加工→ | ←設定6用色彩調整 東京昼用を適用◆ |


このサンプルは縮小しいてますので分かりにくいのですが少しだけ“虹彩絞りぼかし(被写界深度)”と“縁に影”を付けています。(下段に拡大できる原寸画像があります)
この色彩調整は一手間だけ必要ですが10秒程度でできてしまいます( ゚д゚)ポカーン
◆!超重要 最初に簡単な作業が1つだけ必要です。
最初にキャラクターを適当大雑把に構いませんので、なげなわツールなどで選択範囲を作ってください。

これだけですヽ(o゜ω゜o)ノ
後はダウンロードしてPhotoshopに登録した『設定6用色彩調整 東京昼用』アクションを再生するだけ!

今回使用したスクショの出来上がり確認用の大きな画像です。
◆比較 サンプル
(設定6用色彩調整 東京昼用を適用比較) ↓クリックすると大きな画像を表示できます。

PSO2共通の『全体的に青っぽい』とポートレートスクショの『肌色』を中心に調整していますのでわりと汎用性は高くエステ画像などでも使えます。
◆比較 サンプル
(設定6用色彩調整 東京昼用を適用比較) ↓クリックすると大きな画像を表示できます。

元画像を一番下のレイヤーに非表示で残しているので、色合いの濃淡が気になる人は出来上がりの透明度を調整してブレンドしたりする事も可能です。
今後もファイルの追加や更新によりダウンロードファイルも変更しますので、このページのURLリンク(http://kururi-pso.blog.jp/aarchives/66116988.html)以外の、ダウンロードファイルへの直接リンクの転載はやめていただくようお願いします。
Adobe Photoshop CS6 CC用
◆PSO2設定6用色彩調整 東京昼用
Ver.20160929
◆ファイル名 : PSO2_SS_color_mgt_set4.zip
◆対応 : Adobe Photoshop CS6 CC
◆パッケージ内容
PSO2設定6用色彩調整 東京昼用.atn
[右クリック→リンク先を保存]にて自身のパソコンにダウンロードしてください。
http://kururi-pso.blog.jp/data/PSO2_SS_color_mgt_set4.zip
◆ツイート用
Tweet


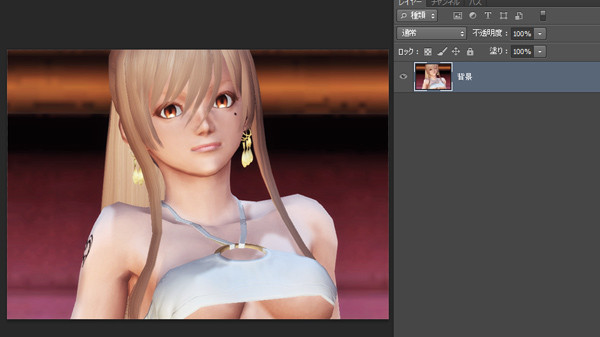

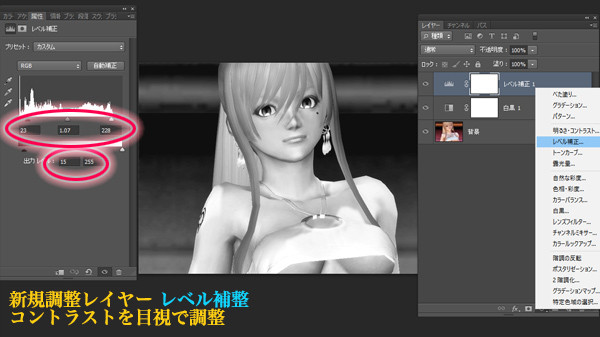















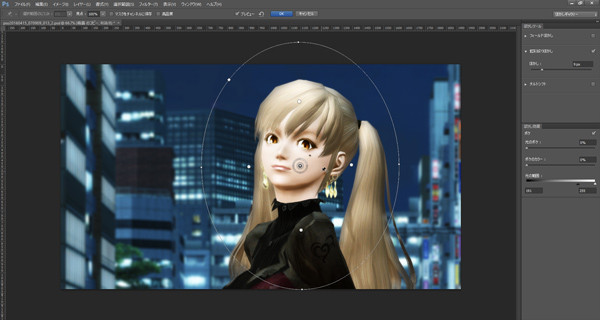

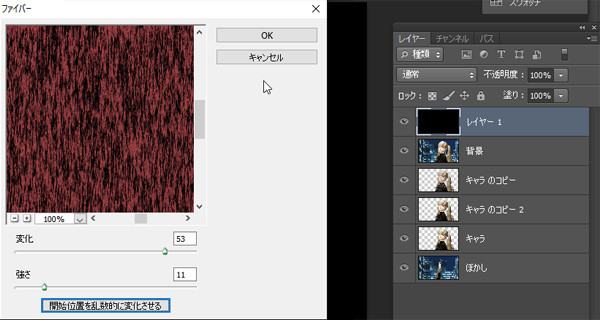

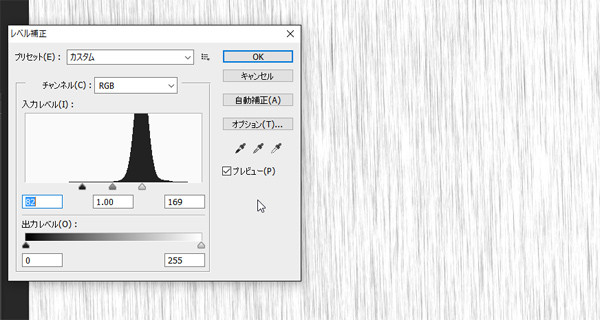


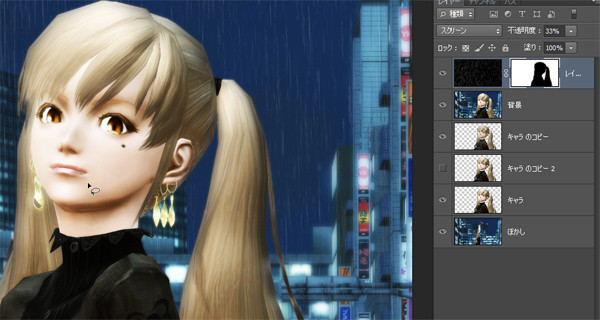
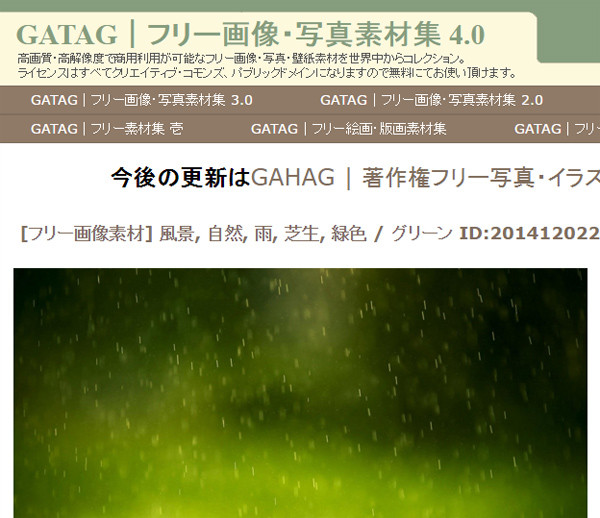




















 スクショを簡単に綺麗にするPhotoshopアクションファイルを作ってみた
スクショを簡単に綺麗にするPhotoshopアクションファイルを作ってみた













